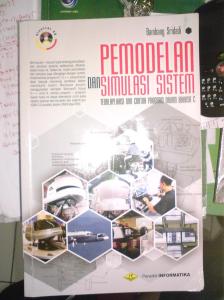1. Menyembunyikan drive pada My Computer
Ikutilah langkah berikut. Klik Start*Run, ketikkan regedit lalu tekan
Enter.
Anda bisa menyembunyikan drive pada My Computer dengan cara masuk
ke :
Key :HKEY_CURRENT_USER\Software\Microsoft\
Windows\CurrentVersion\Policies\Explorer
Value Name : NoDrives
Data Type : REG_DWORD
Data :
Pada data bisa Anda isi dengan drive yang ingin Anda sembunyikan.
Adapun nilainya adalah :
A: 1, B: 2, C: 4, D: 8, E: 16, F: 32, G: 64, H: 128, I: 256, J: 512, K: 1024, L:
2048, M: 4096, N: 8192, O: 16384, P: 32768, Q: 65536, R: 131072, S:
262144, T: 524288, U: 1048576, V: 2097152, W: 4194304, X: 8388608, Y:
16777216, Z: 33554432, ALL: 67108863
2. Menyembunyikan icon Network Neighborhood
Icon Network Neigborhood akan nampak pada desktop jika Anda
menginstall Windows Networking. Jika Anda tidak suka, Anda bisa
menyembunyikan icon tersebut.
Ikutilah langkah berikut. Klik Start*Run, ketikkan regedit lalu tekan Enter.
Key: HKEY_CURRENT_USER\Software\Microsoft\Windows
\CurrentVersion\Policies\Explorer
Value Name: NoNetHood
Data Type: REG_DWORD
Data: (0 = disabled, 1 = enabled/menyembunyikan icon)
3. Mendisable MS-DOS Command Prompt
Setting berikut ini akan mencegah "penggunaan" MS-DOS command
prompt pada Windows.
Ikutilah langkah berikut. Klik Start*Run, ketikkan regedit lalu tekan Enter.
Key:
HKEY_CURRENT_USER\Software\Microsoft\Windows
\CurrentVersion\Policies\WinOldApp
Value Name: Disabled
Data Type: REG_DWORD Data: (0 = disable, 1 = enable/mencegah MSDos
command prompt)
4. Mencegah penggantian setting Display Properties
Anda dapat melakukan Setting display dari Control Panel - Display
atau melalui klik kanan pada desktop, lalu pilih Properties.
Dengan setting di bawah ini orang lain tidak dapat mengganti setting pada
Display tersebut.
Ikutilah langkah berikut. Klik Start*Run, ketikkan regedit lalu tekan Enter.
Key:
HKEY_CURRENT_USER\Software\Microsoft\Windows\
CurrentVersion\Policies\System
Value Name: NoDispCPL
Data Type: REG_DWORD
Data: (0 = disabled, 1 = enabled/mencegah penggantian)
(Membuat key System : Pada panel sebelah kiri, pilih Policies, klik kanan,
New - Key. Beri nama System. Lalu pilih System, klik kanan, New -
DWORD Value. Beri nama NoDispCPL. Klik dua kali pada NoDispCPL,
ganti angka 0 menjadi 1 untuk mencegah penggantian setting Display
Properties.
5. Menyimpan isi folder
Anda yang sering mengamati isi dari suatu folder, tentunya butuh
cara yang tepat dan cepat. Untuk itu ikuti langkah berikut :
Pertama buat file isifolder.bat dengan Notepad dan diletakkan di
c:\windows, lalu ketikkan :
@echo off
dir %1% /o > c:\windows\isifolder.txt
notepad c:\windows\isifolder.txt
Buka registry lalu ke key [HKEY_CLASSES_ROOT\Directory\Shell
Buat key baru dg mengklik kanan pilih New - Key.
Pindah ke panel sebelah kanan, klik 2x pada Default.
Isi dengan &Lihat Isi Folder
Buat key lagi dengan nama command.
Pd panel sebelah kanan klik 2x pd Default.
Isi dengan c:\windows\isifolder.bat %1
Mulai sekarang untuk melihat dan menyimpan isi dari suatu folder, Anda
tinggal mengklik kanan pada folder tersebut.
6. Mencegah perubahan setting Network
Jika Anda meng-enable setting ini, maka orang lain tidak dapat
mengganti setting pada Control Panel - Network.
Ikutilah langkah berikut. Klik Start*Run, ketikkan regedit lalu tekan Enter.
Key:
HKEY_CURRENT_USER\Software\Microsoft\Windows\
CurrentVersion\Policies\Network
Value Name: NoNetSetup
Data Type: REG_DWORD
Data: (0 = disabled, 1 = enabled)
(Bila belum terdapat key Network, cara membuatnya sama seperti tips
setting Display di atas)
7. Mencegah perubahan setting Printer
Jika Anda meng-enable setting ini, maka orang lain tidak dapat
mengganti setting pada Control Panel - Printer.
Ikutilah langkah berikut. Klik Start*Run, ketikkan regedit lalu tekan Enter.
Key:
HKEY_CURRENT_USER\Software\Microsoft\Windows\
CurrentVersion\Policies\Explorer
Value Name: NoPrinters
Data Type: REG_DWORD
Data: (0 = disabled, 1 = enabled)
8. Mencegah perubahan setting Password
Jika Anda meng-enable setting ini, maka orang lain tidak dapat
mengganti setting pada Control Panel - Password. Dengan kata lain orang
lain tidak dapat mengganti password (jika komputer Anda memakai
password Windows).
Ikutilah langkah berikut. Klik Start*Run, ketikkan regedit lalu tekan Enter.
Key: HKEY_CURRENT_USER\Software\Microsoft\Windows\
CurrentVersion\Policies\System
Value Name: NoSecCPL
Data Type: REG_DWORD
Data: (0 = disabled, 1 = enabled)
9. Mencegah perintah Shut Down
Setting berikut akan mencegah seseorang untuk mematikan
komputer Anda. Hal ini berguna jika misalnya Anda meninggalkan
komputer untuk beberapa saat dan Anda khawatir ada orang lain yang
akan men-Shut Down komputer Anda.
Ikutilah langkah berikut. Klik Start*Run, ketikkan regedit lalu tekan Enter.
Key: HKEY_CURRENT_USER\Software\Microsoft\Windows\
CurrentVersion\Policies\Explorer
Value Name: NoClose
Data Type : REG_DWORD
Data: (0 = shutdown enabled, 1 = shutdown disabled)
10. Menyembunyikan semua item pada desktop
Setting berikut akan menyembunyikan semua item yang terdapat
pada desktop Anda.
Ikutilah langkah berikut. Klik Start*Run, ketikkan regedit lalu tekan Enter.
Key : HKEY_CURRENT_USER\Software\Microsoft\Windows\\
CurrentVersionPolicies\Explorer
Value Name : NoDesktop
Data Type : REG_DWORD
Data : (0 = disabled, 1 = enabled)
11. Disable klik kanan pada Dekstop & Windows Explorer
Jika Anda meng-enable setting di bawah ini maka tidak ada yang
bisa melakukan klik kanan pada Desktop & Windows Explorer. Dengan
kata lain menu yang muncul waktu klik kanan tidak ada lagi.
Ikutilah langkah berikut. Klik Start*Run, ketikkan regedit lalu tekan Enter.
Key: HKEY_CURRENT_USER\Software\Microsoft\Windows\
CurrentVersion\Policies\Explorer
Value Name: NoViewContextMenu
Data Type: REG_DWORD
Data: (0 = disabled, 1 = enabled)
Untuk melihat perubahannya Anda perlu melakukan restart.
12. Disable klik kanan pada Taskbar
Jika Anda meng-enable setting di bawah ini maka tidak akan muncul
menu waktu melakukan klik kanan pada Start Menu, Tab control, dan
Clock.
Ikutilah langkah berikut. Klik Start*Run, ketikkan regedit lalu tekan Enter.
Key: [HKEY_CURRENT_USER\Software\Microsoft\Windows\
CurrentVersion\Policies\Explorer]
Value Name: NoTrayContextMenu
Data Type: REG_DWORD
Data: (0 = disabled, 1 = enabled)
Untuk melihat perubahannya Anda perlu melakukan restart.
13. Mengganti alignment/perataan teks pada Drop Down Menu
(drop down menu = menu yg muncul saat Anda mengklik menu File, Edit,
Help, dll pd berbagai aplikasi Windows)
Secara default, alignment pada drop down menu adalah rata kiri. Kalau
Anda suka, Anda bisa menggantinya menjadi rata kanan.
Ikutilah langkah berikut. Klik Start*Run, ketikkan regedit lalu tekan Enter.
Caranya :
Key: HKEY_CURRENT_USER\Control Panel\Desktop
Value Name: MenuDropAlignment
Data Type: REG_SZ
Data: (0 = rata kiri, 1 = rata kanan)
Langkah terakhir sebelum melihat harilnya adalah restart.
14. Menghilangkan panah pada shortcut
Kalau kita membuat shortcut dari suatu aplikasi atau pun directory
pasti akan kita lihat sebuah panah kecil. Dari segi penampilan, panah
yang menutupi sebagian icon tersebut sangat menjengkelkan. Apalagi jika
kita ingin menonjolkan gambar icon tersebut. Untuk itu ada sebuah cara
untuk menghapus panah tersebut sehingga penampilan icon kita lebih
menarik.
Ikutilah langkah berikut. Klik Start*Run, ketikkan regedit lalu tekan Enter.
hapus string value "IsShortcut" yang ada di dalam subkey "lnkfile" dan
"piffile" pada key "HKEY_CLASSES_ROOT" dari registry windows anda.
15. Install font dengan lebih cepat
Untuk menginstall font biasanya kita harus mengikuti langkah yang
panjang : Start > Settings > Control Panel > Font. Lalu dari situ Anda
harus klik File > Install New Fonts. Cara tersebut tentunya sangat
menjengkelkan. Sebenarnya ada cara yang lebih mudah, yaitu :
Cara pertama :
1. Buka registry editor.
2. Pindah ke key "HKEY_CLASSES_ROOT\TTFFILE\SHELL".
3. Pilihlah perintah "Edit > New > Key" dan berikanlah nama "Install
Fonts" pada key yang baru diletakkan tadi.
4. Klik ganda pada bagian jendela kanan pada entry "(Default)".
5. Berikan nilai "Value"-nya "Install Font" dan konfirmasikan perubahan ini
dengan mengklik "OK".
6. Tandai sekali lagi subkey "Install Font" dan di dalamnya dengan
menggunakan perintah "Edit > New > Key".
7. Buatlah sebuah subkey baru yang dinamakan "command".
8. Klik ganda pada "(Default)", berikan pada "Value"-nya perintah
"c:\windows\command\xcopy32.exe %1 c:\windows\fonts".
Sekarang jika Anda mengklik kanan pada file *.ttf akan muncul menu
Install Fonts. Jika anda memilih menu ini, maka file font tersebut akan dicopy
ke dalam folder Windows anda.
Cara kedua :
1. Buat shortcut yang menunjuk ke directory font pada Windows Anda
(C:\Windows\Fonts).
2. Letakkan shortcut tersebut pada directory Send To.
Sekarang untuk menginstall font, klik kanan pada file *.ttf, pilih Send To >
Fonts.